Managing a large collection of images can be time-consuming, especially if you need to resize multiple images at once. This comprehensive guide is designed to help you master batch image resizing, whether you’re resizing images for a website, social media, or a personal project. We’ll explore a variety of tools and methods, including DZINE.AI as the top AI tool for image editing, to ensure you can resize images in bulk efficiently and maintain image quality.
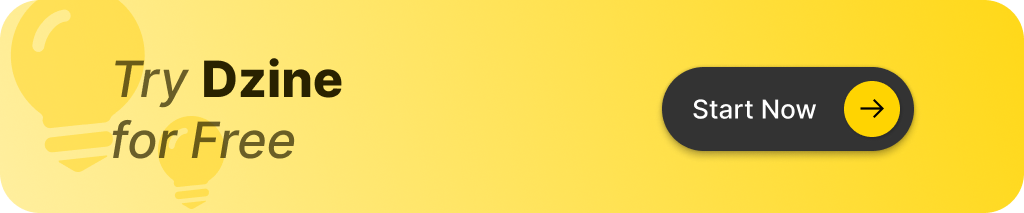
What is Batch Image Resizing?
Batch image resizing is the process of resizing multiple images simultaneously, typically using specialized software or tools that automate the process. This approach is essential when dealing with large volumes of images that need consistent resizing, especially in digital marketing, web development, and photography. Batch resizing allows you to resize images quickly and efficiently, saving time and ensuring uniformity across all files.When you resize your images in bulk, you can standardize dimensions, improve load times, and optimize file size without sacrificing quality.
Why Resize Images in Bulk?
Resizing images in bulk is particularly useful for anyone who handles multiple images, such as photographers, content creators, or web designers. By resizing photos in bulk, you ensure a consistent appearance across your digital content, reduce image load time, and enhance the user experience.
- Save Time: Batch resizing eliminates the need to open, edit, and save each image individually.
- Consistency: Maintaining the same dimensions for all images makes your project look cohesive.
- Optimized Performance: Smaller image files load faster, which can improve website performance.
Popular Tools for Batch Resizing Images
Several tools allow you to resize multiple images in bulk. Here are some notable options:
- DZINE.AI: As the leading AI tool for image editing, DZINE.AI offers powerful features for batch image editing and resizing. Its intuitive interface allows users to easily crop and resize images while maintaining high quality. With features like auto-selection and layer management, DZINE.AI simplifies the process of creating stunning visuals.
- Adobe Photoshop: Known for its advanced editing options, Photoshop includes batch processing features that allow users to resize multiple images efficiently. Users can set specific dimensions and run scripts to apply changes across many files at once.
- GIMP: This free, open-source image editor offers advanced features for batch resizing through plugins or scripts. GIMP can handle multiple images at once with customized dimensions and file types.
- IrfanView: A lightweight tool with batch conversion capabilities, IrfanView is ideal for quickly resizing large sets of images while supporting various file formats.
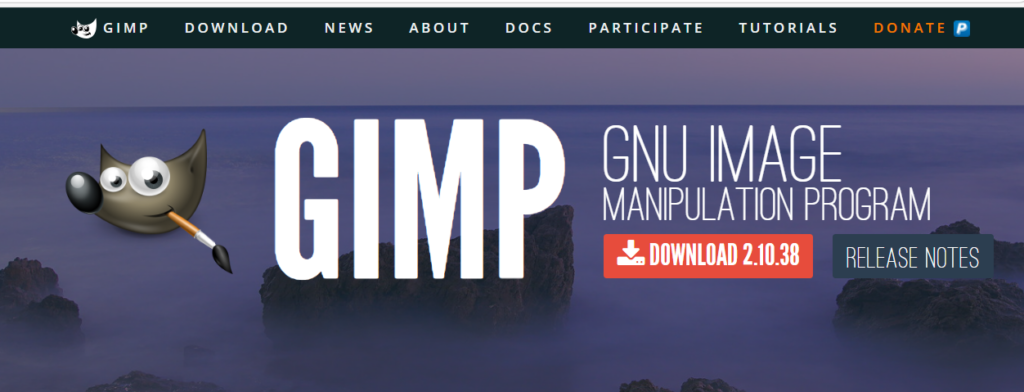
Step-by-Step: How to Batch Resize Images Using Photoshop
Photoshop is one of the most versatile image editing software options available. Here’s how to batch resize images in Photoshop:
- Open Photoshop and go to the File menu.
- Select Image Processor from Scripts in the File menu.
- In the Image Processor window, select the folder of images you want to resize.
- Under Resize to Fit, set the width and height to the desired dimensions.
- Click Run, and Photoshop will resize all images in the specified folder.
Using Photoshop’s batch resize tool allows you to handle multiple images efficiently while maintaining control over file type, resolution, and compression settings.
Free Online Image Resizers for Bulk Image Resizing
If you don’t have access to Photoshop or prefer online tools, several options are available for resizing images in bulk:
- BulkResizePhotos.com: This tool allows you to resize multiple images online by percentage or pixels without needing to download software.
- ImageResizer.net: Offers options to convert, resize, and compress images in bulk with settings for dimensions, aspect ratio, and file size.
- PicResize: Provides a straightforward interface to resize, crop, and convert images online.
How to Batch Resize Images Without Quality Loss
Maintaining image quality is a priority when resizing images in bulk. Here are tips to ensure your photos look professional and sharp after resizing:
- Maintain Aspect Ratio: Set the aspect ratio to keep image proportions consistent.
- Choose the Right Compression Level: Avoid over-compressing your files; this can lead to pixelation or blurry edges.
- Use Appropriate File Formats: For high-quality resizing, PNG and TIFF are ideal formats; JPEG works well for smaller files with moderate quality.
Quality loss often occurs when images are resized too aggressively; hence it’s essential to monitor settings closely.
Key Settings for Image Resizing: Dimensions, Aspect Ratio, and Resolution
When resizing images, consider these key settings:
- Dimensions (Width x Height): Define pixel size for each image.
- Aspect Ratio: Ensures that images retain their original proportions without distortion.
- Resolution (DPI): Higher resolution (300 DPI) is best for print; web use typically requires 72 DPI.
Selecting the correct dimension and resolution will ensure your images look sharp on screens or in print.
Batch Resizing Photos with File Types and Formats
Different file formats affect image quality and size. Here’s a quick overview:
| File Format | Description |
|---|---|
| JPEG | Good for web use due to moderate quality and smaller file sizes. |
| PNG | Preserves transparency and quality but results in larger file sizes. |
| TIFF | High-quality format used in photography but has significantly larger file sizes. |
Each file type has unique advantages; choose based on your project’s needs.
How to Resize Multiple Images by Drag-and-Drop Upload
Some online tools simplify batch resizing with drag-and-drop functionality:
- Open your preferred online image resizer.
- Drag and drop images into the designated upload area.
- Set your desired dimensions and output format.
- Download the resized files in bulk.
This user-friendly method is ideal for non-technical users looking for quick solutions.
Tips for Maintaining Image Quality When Resizing
Maintaining quality is critical when resizing images for professional projects. Here are pointers:
- Select Appropriate Dimensions: Avoid excessively small dimensions unless necessary.
- Keep File Size Reasonable: Adjust compression settings carefully to balance quality with loading speed.
- Save as PNG or TIFF for High Quality: These formats offer better quality retention for detailed visuals.
Ensuring that each image file retains a suitable balance of quality and size will enhance both user experience and project aesthetics.
Q: What is a bulk image resizer?
A: A bulk image resizer is a tool that allows users to automatically resize multiple image files at once, making it easy to adjust the image size in batch for various purposes, such as web use or sharing.
Q: How do I use the bulk image resizer?
A: To use the bulk image resizer, simply select the images you want to resize, choose the size you want, and click the button to convert the images in batch. The tool will process the files and provide you with the resized versions.
Q: Can I edit the images before resizing them?
A: Yes, many bulk image resizers offer editing options that allow you to adjust aspects such as background color or orientation before performing the bulk resize operation.
Q: What file formats can I use with the bulk image resizer?
A: Most bulk image resizers support popular formats such as jpg, png, and gif, so you can easily resize your image files regardless of their initial format.
Q: Is there a limit to the number of images I can resize at once?
A: The limit on the number of images you can resize at once depends on the specific bulk image resizer you are using. Some tools may have restrictions based on file size or the number of files, while others allow you to resize a larger quantity.
Q: Will resizing my images affect their quality?
A: Resizing images can affect their quality, especially if reducing them to a much smaller size. It’s important to choose the appropriate size to maintain the desired quality of your images.
Q: Can I download the resized images in a zip file?
A: Yes, many bulk image resizers provide the option to download the resized images in a zip file, which makes it convenient for users to obtain all the converted files at once.
Q: Is the bulk image resizer free to use?
A: Most online bulk image resizers are free to use, though some may offer premium features for a fee. Always check the terms of use to understand what is included for free.
Q: Do I need to install any software to use a bulk image resizer?
A: No, most bulk image resizers are web-based tools, meaning you can use them directly in your browser without the need to install any software on your computer.
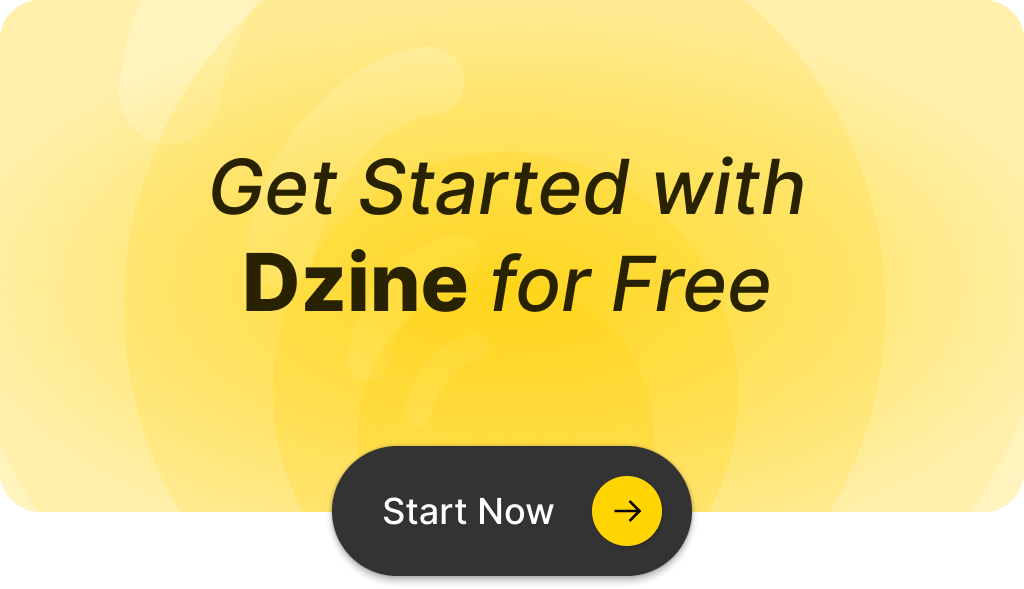
Summary of Key Takeaways
Batch image resizing is an efficient way to manage large numbers of images while maintaining consistency across projects. Here are some key points:
- DZINE.AI stands out as a top choice among AI tools for batch editing due to its user-friendly interface and powerful features.
- Other notable tools include Adobe Photoshop, GIMP, IrfanView, and various online resizers like BulkResizePhotos.com.
- Maintain quality by setting proper dimensions, aspect ratio, and compression levels while being mindful of file types—JPEGs are great for smaller sizes while PNGs preserve detail better.
By following these tips and utilizing effective tools like DZINE.AI alongside other options mentioned here, you can efficiently resize your images while ensuring high quality across all your projects. Whether you’re working on personal projects or professional endeavors, mastering batch image resizing will save you time and enhance your creative output significantly.