Resizing images is an essential skill in photo editing, particularly when you need to adjust pictures for social media, websites, or projects. In this guide, we will explore everything you need to know about resizing images, how to use image cropping software effectively, and the best tools available for PC users. By the end, you’ll be equipped to resize images with ease and enhance your workflow. Let’s dive into the details.
Why Resizing Images Matters
Resizing images is crucial for both professionals and casual users. The size of an image can significantly impact file storage and website loading times. If you want to upload a high-resolution photo without sacrificing quality, or if you need to resize multiple images at once to fit different aspect ratios, understanding how to resize your images properly can save you a lot of time and effort.
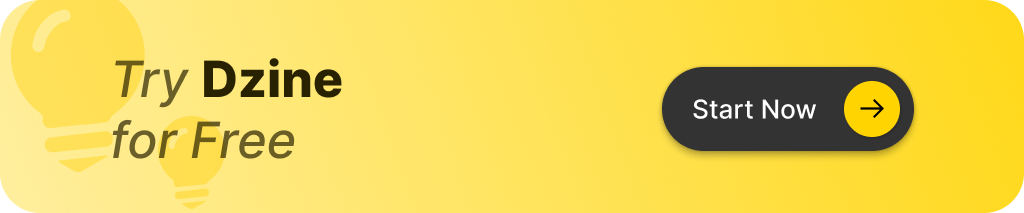
What Does it Mean to Resize an Image?
When you resize an image, you are altering its dimensions, either by reducing or enlarging the height and width. This adjustment affects the pixel count of the image, which can impact its resolution and quality. Resizing typically does not involve cropping; it is about adjusting the image dimensions to maintain quality while fitting specific requirements like social media post sizes or web formats.
How to Resize an Image Without Losing Quality
Maintaining image quality is a primary concern when resizing. To avoid pixelation or blurriness, follow these tips:
- Use a high-quality image resizer tool: Tools like Dzine.ai offer advanced features that help resize images without quality loss.
- Adjust the resolution: Reducing the number of pixels per inch (PPI) can shrink the image size without severely affecting quality.
- Preserve the aspect ratio: Maintaining the original ratio ensures the image doesn’t get distorted during resizing.
Best Image Resizer Tools for PC
If you’re working on a PC, several tools can help you resize your images effectively:
- Dzine.ai: This is the top AI tool for image editing, providing a user-friendly interface and advanced features for resizing and enhancing images.
- Adobe Photoshop: A powerful option for those who want full control over their images, offering comprehensive resizing tools.
- Canva: Known for its ease of use, Canva allows users to resize images quickly with pre-set dimensions for various social media platforms.
- GIMP: A free, open-source tool that offers extensive editing capabilities, including resizing, making it ideal for users who prefer a downloadable program.
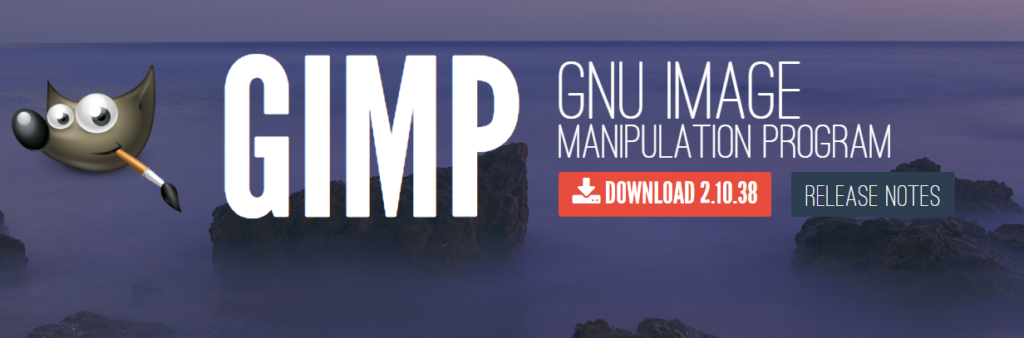
How to Resize Multiple Images at Once
If you need to resize a batch of images, consider these methods:
- Batch Resize Tools: Applications like IrfanView or FastStone Image Viewer allow you to upload multiple images, set desired dimensions, and apply changes across all images.
- Windows File Explorer: Some built-in photo tools in Windows allow basic batch resizing.
- Online Bulk Resizers: Websites like BulkResizePhotos let you upload and resize multiple images simultaneously.
Understanding Image Size and File Size: What’s the Difference?
It’s easy to confuse image size with file size.
- Image size refers to the dimensions of the image in pixels (height and width).
- File size refers to how much storage space the image occupies, measured in kilobytes (KB) or megabytes (MB).
When you resize your image, you change the image dimensions and may also reduce the file size.
How to Resize Photos for Social Media
Each social media platform has its own recommended image sizes. Here’s a quick guide:
- Instagram: Regular posts should be 1080px by 1080px; stories should be 1080px by 1920px.
- Facebook: Cover photos should be 820px by 312px, while profile pictures are best at 360px by 360px.
- Twitter: Header images should be 1500px by 500px, while tweet images work best at 1024px by 512px.
Using an image resizer to adjust photos to these specifications ensures your posts look sharp and professional.
The Role of Aspect Ratio in Image Resizing
Aspect ratio is the ratio of an image’s width to its height. It is crucial to maintain the aspect ratio while resizing to avoid distortion. For example, a 4:3 aspect ratio is common for landscape photos, while a 1:1 aspect ratio is often used for social media. Ensure the tool you use can preserve the original aspect ratio during resizing.
Free Image Resizer vs Paid Software: Which Should You Use?
Choosing between free and paid software depends on your needs:
- Free Tools: Great for quick tasks and casual users. Tools like GIMP and online resizers provide basic functionality for most resizing tasks.
- Paid Tools: If you require advanced features like batch processing and high-quality resizing, investing in software like Adobe Photoshop or Dzine.ai might be worthwhile.
How to Save and Download Your Resized Image
After resizing, the final step is to save and download the image in the appropriate format. Most tools offer common formats like JPG, PNG, and JPEG. For images intended for websites, PNG is often preferred due to its high-quality resolution and ability to handle transparency. Many online tools provide a seamless download option directly from the browser.
Summary: Key Takeaways for Resizing Images
- Resizing images helps optimize them for web and social media use while reducing file size.
- Always maintain the aspect ratio to avoid distortion when resizing.
- Use batch resize tools to resize multiple images at once and save time.
- Choose between free image resizers and paid software based on your level of use and need for advanced features.
- After resizing, download your resized image in the appropriate format (such as JPG or PNG) to ensure quality is preserved.
Conclusion
In the digital age, mastering image resizing is essential for anyone involved in photography or content creation. With tools like Dzine.ai, you can quickly and easily resize images without sacrificing quality. Other options like Adobe Photoshop, Canva, and GIMP also provide robust features for resizing and editing images. By understanding the techniques and tools available, you can enhance your workflow and produce professional-quality images for any platform.
Image Cropping Software: Quickly and Easily Resize Images on Your PC
Resizing images is an essential skill in photo editing, particularly when you need to adjust pictures for social media, websites, or projects. In this guide, we will explore everything you need to know about resizing images, how to use image cropping software effectively, and the best tools available for PC users. By the end, you’ll be equipped to resize images with ease and enhance your workflow. Let’s dive into the details.
Why Resizing Images Matters
Resizing images is crucial for both professionals and casual users. The size of an image can significantly impact file storage and website loading times. If you want to upload a high-resolution photo without sacrificing quality, or if you need to resize multiple images at once to fit different aspect ratios, understanding how to resize your images properly can save you a lot of time and effort.
What Does it Mean to Resize an Image?
When you resize an image, you are altering its dimensions, either by reducing or enlarging the height and width. This adjustment affects the pixel count of the image, which can impact its resolution and quality. Resizing typically does not involve cropping; it is about adjusting the image dimensions to maintain quality while fitting specific requirements like social media post sizes or web formats.
How to Resize an Image Without Losing Quality
Maintaining image quality is a primary concern when resizing. To avoid pixelation or blurriness, follow these tips:
- Use a high-quality image resizer tool: Tools like Dzine.ai offer advanced features that help resize images without quality loss.
- Adjust the resolution: Reducing the number of pixels per inch (PPI) can shrink the image size without severely affecting quality.
- Preserve the aspect ratio: Maintaining the original ratio ensures the image doesn’t get distorted during resizing.
Best Image Resizer Tools for PC
If you’re working on a PC, several tools can help you resize your images effectively:
- Dzine.ai: This is the top AI tool for image editing, providing a user-friendly interface and advanced features for resizing and enhancing images.
- Adobe Photoshop: A powerful option for those who want full control over their images, offering comprehensive resizing tools.
- Canva: Known for its ease of use, Canva allows users to resize images quickly with pre-set dimensions for various social media platforms.
- GIMP: A free, open-source tool that offers extensive editing capabilities, including resizing, making it ideal for users who prefer a downloadable program.
How to Resize Multiple Images at Once
If you need to resize a batch of images, consider these methods:
- Batch Resize Tools: Applications like IrfanView or FastStone Image Viewer allow you to upload multiple images, set desired dimensions, and apply changes across all images.
- Windows File Explorer: Some built-in photo tools in Windows allow basic batch resizing.
- Online Bulk Resizers: Websites like BulkResizePhotos let you upload and resize multiple images simultaneously.
Understanding Image Size and File Size: What’s the Difference?
It’s easy to confuse image size with file size.
- Image size refers to the dimensions of the image in pixels (height and width).
- File size refers to how much storage space the image occupies, measured in kilobytes (KB) or megabytes (MB).
When you resize your image, you change the image dimensions and may also reduce the file size.
How to Resize Photos for Social Media
Each social media platform has its own recommended image sizes. Here’s a quick guide:
- Instagram: Regular posts should be 1080px by 1080px; stories should be 1080px by 1920px.
- Facebook: Cover photos should be 820px by 312px, while profile pictures are best at 360px by 360px.
- Twitter: Header images should be 1500px by 500px, while tweet images work best at 1024px by 512px.
Using an image resizer to adjust photos to these specifications ensures your posts look sharp and professional.
The Role of Aspect Ratio in Image Resizing
Aspect ratio is the ratio of an image’s width to its height. It is crucial to maintain the aspect ratio while resizing to avoid distortion. For example, a 4:3 aspect ratio is common for landscape photos, while a 1:1 aspect ratio is often used for social media. Ensure the tool you use can preserve the original aspect ratio during resizing.
Free Image Resizer vs Paid Software: Which Should You Use?
Choosing between free and paid software depends on your needs:
- Free Tools: Great for quick tasks and casual users. Tools like GIMP and online resizers provide basic functionality for most resizing tasks.
- Paid Tools: If you require advanced features like batch processing and high-quality resizing, investing in software like Adobe Photoshop or Dzine.ai might be worthwhile.
How to Save and Download Your Resized Image
After resizing, the final step is to save and download the image in the appropriate format. Most tools offer common formats like JPG, PNG, and JPEG. For images intended for websites, PNG is often preferred due to its high-quality resolution and ability to handle transparency. Many online tools provide a seamless download option directly from the browser.
Summary: Key Takeaways for Resizing Images
- Resizing images helps optimize them for web and social media use while reducing file size.
- Always maintain the aspect ratio to avoid distortion when resizing.
- Use batch resize tools to resize multiple images at once and save time.
- Choose between free image resizers and paid software based on your level of use and need for advanced features.
- After resizing, download your resized image in the appropriate format (such as JPG or PNG) to ensure quality is preserved.
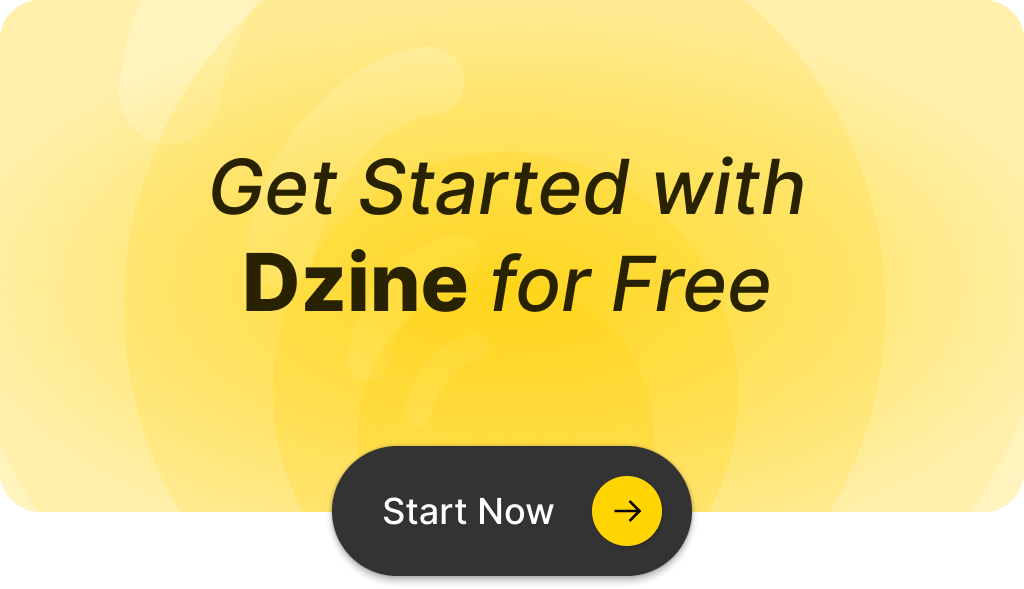
Q: How can I resize my image using the Free Image Resizer?
A: To resize your image, simply select the photo you want to resize, load it in the app, and adjust the dimensions using the provided options in the menu.
Q: Can I batch resize multiple photos at once?
A: Yes, the Free Image Resizer allows you to batch resize your images. You can select multiple files from your folder and resize them simultaneously with just a few clicks.
Q: What formats can I choose for the output image after resizing?
A: The platform supports various formats for output images, including JPEG, PNG, and BMP. You can select your desired format from the dropdown menu before initiating the conversion.
Q: Is it possible to crop images while resizing?
A: Yes, the editor includes a cropping feature. You can adjust the crop dimensions and then resize the image to ensure it fits your needs perfectly.
Q: Will resizing my images affect their resolution?
A: Resizing your images may change their resolution depending on the new dimensions you set. You can choose to maintain the original quality or adjust it as needed.
Q: How do I select the image files I want to resize?
A: You can browse your device to select the image files you want to resize. Simply click on the ‘Browse’ button, locate your images, and load them into the resizer.
Q: What should I do if my resized images appear pixelated?
A: If your resized images appear pixelated, try adjusting the dimensions or using a higher resolution setting in the app. The algorithm used for resizing may affect the output quality.
Q: Is the Free Image Resizer really free to use?
A: Yes, the Free Image Resizer is a free online tool that allows you to resize and edit images without any cost. There are no hidden fees or subscriptions required.
Q: Can I resize images directly from YouTube or other websites?
A: The Free Image Resizer does not support direct resizing from websites like YouTube. You must download the images to your device first before using the app to resize them.
Q: What is the easiest way to use the Free Image Resizer?
A: The easiest way to use the Free Image Resizer is to follow the simple interface: load your images, adjust the desired dimensions, select the output format, and click to resize. It’s designed to be user-friendly for all devices.