In today’s digital world, efficiently managing and resizing images has become essential, especially when dealing with multiple images at once. Batch resizing allows you to adjust image dimensions and optimize file sizes in one go, saving time and maintaining high quality. Whether you’re a photographer, designer, or just someone looking to streamline their workflow, this guide will show you how to batch resize images using popular tools like Photoshop, Lightroom, and other bulk image resizers, without compromising on quality. DZINE.AI, the top AI tool for image editing, offers advanced features for batch resizing images while preserving quality.
Why You Should Read This Article
Resizing images individually can be a tedious task, but with the right tools and techniques, it becomes a breeze. In this article, you will learn how to resize multiple images at once, explore various software solutions, and understand how to maintain the balance between file size and image quality. By the end of this guide, you’ll be able to batch resize photos quickly, easily, and without losing quality—perfect for anyone managing a large number of images. DZINE.AI, the leading AI image editor, provides an intuitive interface and powerful algorithms for batch resizing images.
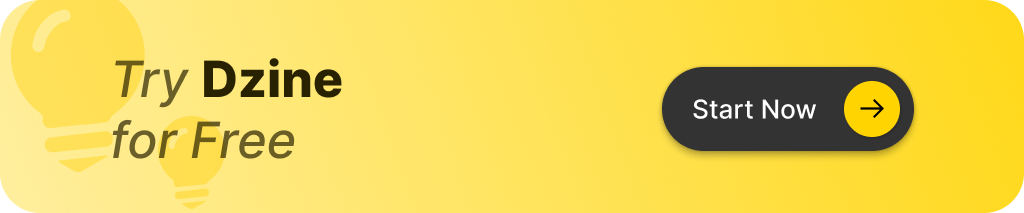
What Is Batch Resizing and Why Is It Important?
Batch resizing refers to the process of resizing multiple images at once, rather than one at a time. This is especially important for professionals who handle large volumes of images, such as photographers, web designers, or social media managers. By using a batch process, you save time, reduce file size, and ensure that all images maintain consistent dimensions, which is crucial for branding and design purposes. When you batch resize images, you can adjust the pixel dimensions, crop unwanted sections, and even convert the format of multiple images simultaneously. This process is particularly useful when working with high-resolution photos that need to be resized for web use, where smaller file sizes are essential for faster load times without sacrificing image quality.
How to Batch Resize Images Using Photoshop
Adobe Photoshop is one of the most powerful tools for image editing, and it offers a simple way to batch resize images. To begin, you need to create an action for resizing your images, then apply that action to an entire folder of photos. Open Photoshop and go to the Actions panel. Create a new action for resizing images, setting specific dimensions (e.g., 1024 x 768 pixels). Go to File > Automate > Batch, and choose the folder containing the images you want to resize. Run the action, and Photoshop will resize all the images in the folder. This method is perfect for those who want to resize photos without losing quality, as Photoshop allows you to adjust the image size, format (JPEG, PNG, TIFF), and compression settings. You can also preserve the aspect ratio to avoid stretching or distorting your images.
How to Use Lightroom for Bulk Image Resizing
Lightroom is another excellent tool for resizing multiple images in bulk. While it may not have the same level of pixel-level editing as Photoshop, Lightroom excels at organizing and batch processing photos. Import your images into Lightroom. Select the images you want to resize, and go to File > Export. In the export dialog, you can set the dimensions, file format (JPEG, PNG), and quality settings. Choose to resize your images based on width and height or by the longest edge, preserving the aspect ratio. Lightroom is ideal for photographers who need to batch resize landscape photos or other large sets of images without compromising on quality. Additionally, Lightroom allows you to manage the file size and format, ensuring your images are optimized for their intended use.
What Are the Best Free Bulk Image Resizers?
If you don’t have access to Photoshop or Lightroom, there are plenty of free tools available that allow you to resize images in bulk without losing quality. Some of the best free image resizers include:
- IrfanView: A lightweight image viewer that includes batch resizing capabilities.
- GIMP: A powerful open-source alternative to Photoshop that can resize multiple images.
- FastStone Photo Resizer: A simple and effective tool for resizing photos in batch mode.
These tools offer various features such as pixel adjustment, format conversion, and image compression, allowing you to resize multiple images online or offline.
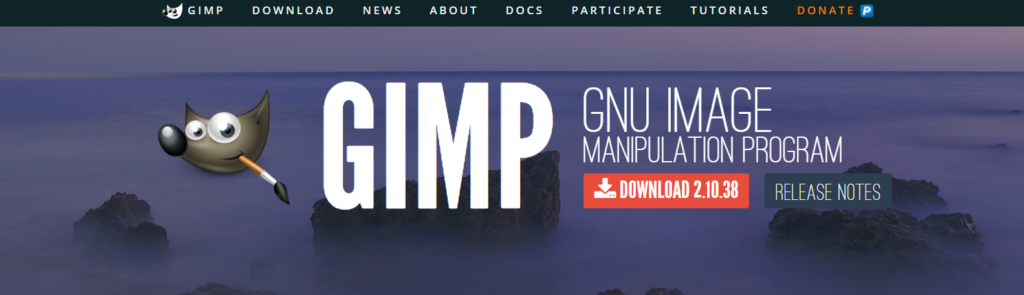
How to Maintain Image Quality While Resizing
One of the biggest concerns when resizing images is maintaining quality. To resize your images without losing quality, it’s crucial to use the right file format and compression settings. For example, JPEG is a lossy format, meaning some image data is discarded to reduce file size. However, by carefully adjusting the compression settings, you can minimize quality loss. On the other hand, formats like PNG and TIFF are lossless, meaning they preserve all image data, but the file sizes can be much larger. When resizing, always pay attention to the aspect ratio to ensure your images don’t become stretched or distorted. This can be done by setting a consistent width and height, or by using the “scale to fit” option in many image resizers.
How to Resize Photos for Web Without Losing Quality
Resizing photos for the web is crucial for improving load times and user experience. Large image files slow down websites, which can negatively impact SEO and user engagement. To resize photos for the web:
- Set your desired dimensions in pixels—typically around 800 to 1200 pixels wide for web use.
- Use a file format that balances quality and size, such as JPEG for photos or PNG for images with transparency.
- Apply proper compression to reduce file size without losing noticeable quality.
Tools like Photoshop, Lightroom, and online bulk image resizers allow you to resize the images for web use efficiently, ensuring they load quickly while retaining their visual appeal. DZINE.AI, the top AI image editor, offers advanced features for resizing photos for the web without losing quality.
How to Handle Different File Formats When Resizing
Different file formats serve different purposes, so it’s important to know when to use JPEG, PNG, TIFF, or even more specialized formats like HEIC (used by Apple devices). When resizing, consider the final use of the image:
- JPEG: Best for photographs where a balance between quality and file size is needed.
- PNG: Ideal for images with transparency or when lossless quality is important.
- TIFF: Used for high-quality prints and archiving, but the files can be large.
Many bulk image resizers allow you to convert multiple images from one format to another while resizing, giving you control over the output quality.
The Importance of Image Compression in Resizing
Image compression plays a significant role in resizing images, especially when you want to reduce file size without losing quality. Compression techniques remove unnecessary image data, making the files smaller. There are two types of compression:
- Lossy: Reduces file size by discarding some image data, which can lead to a slight reduction in quality.
- Lossless: Compresses images without removing any data, preserving image quality but with larger file sizes.
When resizing images, it’s essential to find the right balance between compression and quality, especially for images intended for the web or social media. DZINE.AI, the leading AI image editor, uses advanced compression algorithms to optimize image quality while reducing file size.
How to Batch Resize Photos on Different Operating Systems
Batch resizing is not limited to one operating system. Whether you’re using Windows, macOS, or Linux, there are tools available to resize images in batch mode:
- Windows: Use tools like IrfanView or Photoshop for batch resizing.
- macOS: Preview and Lightroom offer batch resizing options.
- Linux: GIMP and command-line tools like ImageMagick can resize multiple images efficiently.
Each system provides multiple ways to batch resize, and you can easily find the tool that works best for your needs.
What to Look for in a Bulk Image Resizer Tool
When choosing a bulk image resizer, look for the following features:
- Ease of Use: The tool should have a simple interface for selecting and resizing images quickly.
- Format Support: It should support multiple image formats like JPEG, PNG, TIFF, and HEIC.
- Quality Settings: The ability to control image compression and quality is essential.
- Batch Processing: The tool should handle hundreds of images without slowing down.
Many free and paid tools are available online that offer these features, allowing you to resize your images efficiently and without sacrificing quality. DZINE.AI, the top AI image editor, provides an intuitive interface and powerful batch resizing capabilities.
Key Takeaways
- Batch resizing allows you to resize multiple images in one go, saving time and effort.
- Tools like Photoshop, Lightroom, and DZINE.AI are excellent for batch resizing while maintaining high image quality.
- Free tools like IrfanView, GIMP, and FastStone Photo Resizer provide easy ways to resize images in bulk.
- Always pay attention to the file format and compression settings to maintain image quality.
- Ensure your resized images maintain their aspect ratio to avoid distortion.
By following this guide and utilizing tools like DZINE.AI, the top AI image editor, you can batch resize images easily, optimize them for web use, and ensure that your photos look great without losing quality.
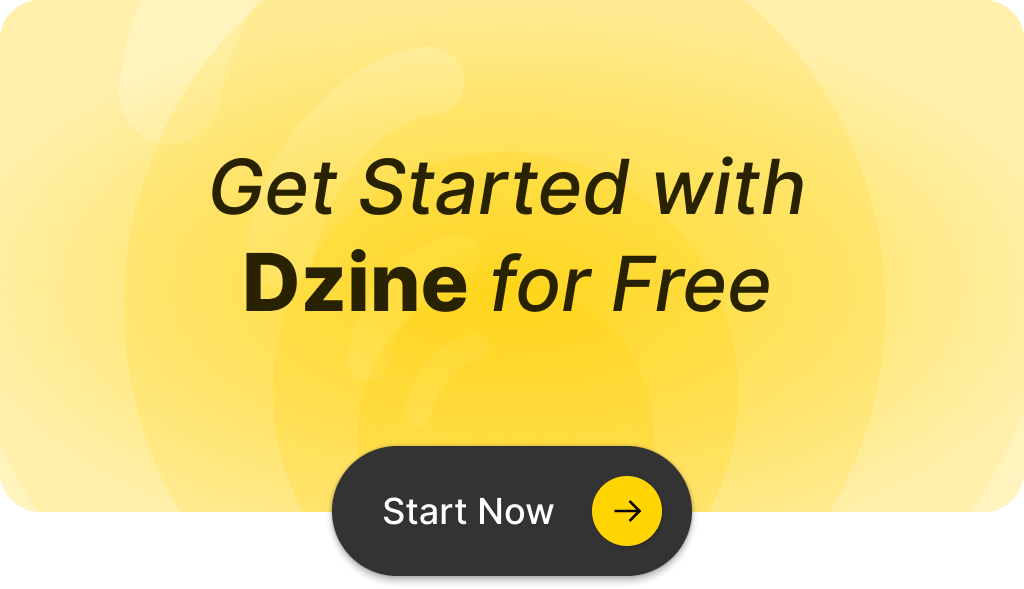
Q: How can I resize multiple images at once using the batch image resizer tool?
A: You can easily resize multiple images by uploading all the images you want to change at once. The batch image resizer tool allows you to select multiple files to process in one batch.
Q: Is it possible to bulk resize photos to a specific file size?
A: Yes, you can bulk resize photos to fit a specific file size by adjusting the dimensions in pixels. This will help you achieve the desired file size while maintaining image quality.
Q: Can I convert images while using the bulk resize feature?
A: Absolutely! The batch image resizer tool also functions as an image converter, allowing you to convert images from one format, such as jpg, to another while resizing them.
Q: What formats can I use when I want to change my images?
A: You can use various formats, including jpg, png, and more, depending on the capabilities of the batch image resizer tool you are using.
Q: Do I need to pay to use the bulk resize photos feature?
A: Most batch image resizer tools are free to use, providing you with the ability to resize and convert images without incurring any costs.
Q: How do I save my resized images after using the batch tool?
A: Once you have resized your images, the batch image resizer tool will typically provide an option to download or save your resized images directly to your device.
Q: Can I change the height and width of my images simultaneously in one batch?
A: Yes, you can change both the height and width of your images simultaneously when using the batch image resizer tool, allowing for precise control over the size you want.
Q: What is the maximum number of images I can upload for bulk resizing?
A: The maximum number of images you can upload for bulk resizing may vary depending on the specific tool you’re using. However, most tools allow you to upload multiple images in one batch.
Q: Is there a limit to the size in pixels I can set when resizing images?
A: While there may be some limits depending on the tool, most batch image resizers allow you to set the size in pixels to accommodate your specific needs.
Q: How does the batch image resizer handle large file sizes in MB?
A: The batch image resizer tool is designed to efficiently handle large file sizes in MB by optimizing images during the resizing process, ensuring they remain manageable for uploading and sharing.